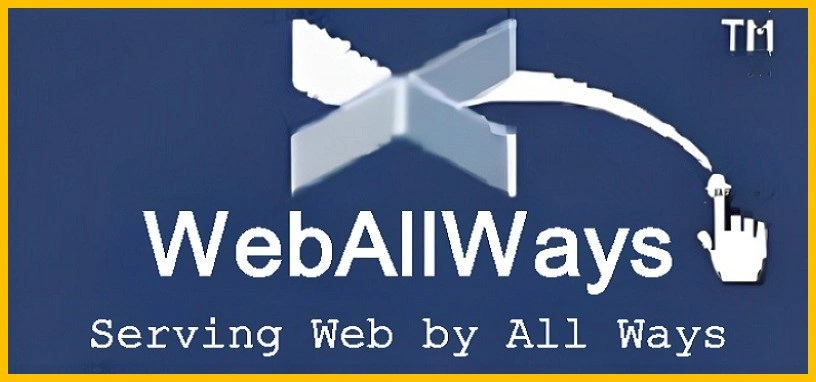A free tool called Google Search Console GSC provides information on how your website’s technical SEO is performing.
It tracks everything from user experience to search appearance in reports. which can improve your website and increase Google traffic.
Just a few things you can do with GSC, just:
- Examine the Google performance of your website
- Find out which pages your website Google has indexed and can find
- Send sitemaps and individual URLs for crawling
- Find technical SEO flaws
- And many more
We’ll show you how to use Google Search Console to improve your search engine optimization in this guide.
Let’s get things going.
How to Set Up Google Search Console?
To access the Search Console, first, you must register with your Google account.
You’ll see a pop-up asking you to add a property (your website) the first time you log in.
Add a domain name or a URL prefix to your choice.
Add a domain property
The most thorough view of the information on your website can be gained by adding a domain property. You’ll receive information about all protocols, subdomains, and paths under the domain name’s URL. You must have your DNS( domain name system) provider check if a property is added in this way. How does the procedure work:
Add your domain’s name in the “Domain” option( without www.HTTP/HTTPS) first. Let’s say your domain URL is “https://www. Your website: In the blank space provided, enter “your site .com “and click “CONTINUE.” Copy the TXT record from the dialog box for instructions. Sign in to your domain registrar account in a new tab. Once you log in, domain registrars typically place your DNS settings under domain settings. Click “Add” in the DNS Records section to add a new TXT record.
Fill it out as follows:
- TXT is the type
- Name: @
- Value: Copy the Google Search Console TXT record here
- TTL: 1 hour
When finished, click “Add record” to continue.
Return to the Search Console and click “Verify” as necessary.
You might first receive a message that reads “Ownership verification failed.” However, don’t worry if the verification process doesn’t finish right away.
The update time for DNS records ranges from a few hours to 48 hours. Wait at least an hour before making a second verification attempt by selecting your website from the properties list.
Or Add a URL Prefix Property
When you want to view data only for a specific section of your website, adding your site with the “URL prefix “option is logical. your blog, for instance.
Start by selecting the “URL prefix “option when you enter your URL. then select “CONTINUE. ”
Google allows a URL prefix to be verified by multiple means:
- HTML file
- Tag HTML
- Google Analytics
- Google Tag Manager
- Provider of domain names
Using the HTML file option is advised.
Upload your HTML verification file to the top-most directory in your site hierarchy or the root directory of the website you want to verify.
For instance, if you want to validate “www. Your homepage is your website .com, and your homepage is in the root directory.
In the Search Console, click “VERIFY “after you’ve completed this step.
You might need to wait for changes to take effect, similar to adding a domain property.
Check back later and select the unverified property if you can’t immediately verify your website. Google Search Console will attempt to verify your identity automatically.
Owners, users, and permissions
The owner or user can fill one of the two roles in a Search Console account. Your role determines what you can access or what you can access.
Let’s go over the various owners and users ‘permissions and types:
- Verified owners: Those who use a verification token( such as an HTML file or tag) to verify ownership of a property
- Delegated owner: Through verified owners, delegated owners gain access to GSC.
- User: GSC is still accessible to users. However, owners have more control over their permissions.
- Full user: A full user has access to all property data and has the authority to take specific actions.
- User with limited access: A restricted user may not be able to access all of the account’s data.
- Associate: Associates are individuals who cannot access or open your Search Console data directly. However, depending on the type of association, they can also perform other tasks.
You are the property owner, and you can add new users and grant permissions.
How to Add a Sitemap to Google Search Console?
All website URLs you want Google to index and crawl are included in a sitemap file. This is crucial because Google needs to index and crawl your pages to determine their position in search results.
Your website will eventually be crawled and indexed by Google. However, GSC can speed up the process by submitting an XML sitemap directly.
Click “Sitemaps” in the navigation sidebar and enter the URL of your sitemap in the field provided. Then select “Submit.”
Google Search Console Reports and Features
It’s time to take a look at the various Search Console reports and features that you can use now that you’ve activated Search Console for your website, added users, and submitted a sitemap to Google.
Performance Report
The “Performance” report provides information on how well your website on Google is performing.
It displays four indicators:
- Total clicks: How many times did users of your website click from the results of a search?
- Total impressions: How many times did your website appear in search results overall?
- CTR( click-through rate): The average number of impressions that led to a click.
- Average position: Position your website in search results: Position on average.
Click “Search results” in the sidebar to review these website metrics.
A table below the chart displays which queries, pages, nations, and devices are driving traffic to your website. Additionally, details about page usage and click counts for you by date.
What should you look for when analyzing your Google performance data, in this case:
- Low CTR: Consider writing better meta descriptions and title tags if your pages rank well but don’t receive many clicks. Users will find your pages to be more user-friendly thanks to this.
- Missing keywords: If you don’t get good at ranking for crucial keywords, your website might not have enough useful content to address them. In that situation, you must develop quality content targeting terms that rank for your keywords.
You’ll also see specific reports for these two segments if your website receives traffic from Discover and Google News.
If you want to use Google search console with Google analytics, you can link them. If you are new to Google analytics, you can learn Google analytics here.
URL Inspection Tool
You can check the index status of a specific page on your website using the “URL inspection “tool. and fix problems that might be preventing your page from appearing in Google’s search results.
Use the tool’s top navigation bar or the “URL inspection “option when you click” Inspect “in the navigation bar to access it.
Paste the full URL into the search box under “Inspector” and press enter to check the index status of a particular page.
The following information will appear in the results:
- Whether or not a page has been indexed by Google
- Last page crawl date and time: The last time Google looked at the page.
- Mobile usability: Does the page meet the mobile-friendly requirements set by Google?
- Structured data: Are there any structural issues that may be raised by the page?
Additionally, the tool allows you to test live URLs, which will show you how a page appears to Googlebot.
Use the “TEST LIVE URL” button at the top of the screen to access it.
Page Indexing Report
Under the heading “Indexing,” you can find the “Page Indexing” report. It lists the pages that Google can index and find, as well as any issues that may be related.
Pages must be indexed in search results before they can be found. Therefore, any page indexing issues must be avoided.
Navigate to the sidebar under “Indexing”> “Pages.”
The number of indexed and non-indexed pages will appear in two tabs.
If you suddenly see fewer pages being indexed, something could be wrong.
Find out why your pages weren’t indexed by the menu below.
Some of your pages might not be indexed for a variety of reasons.
For instance, perhaps your pages have errors stating “Not found( 404)”? Or you accidentally added the “no index “tag.
You can identify the issue with this report.
Click on an entry in the “Reason” column to find out more about a particular cause.
A list of the affected pages will appear.
Along with a top-level fix link, as well as a fix-it-for-the-issue.
You can click “VALIDATE FIX “to let Google know that you made any changes if you implement them. and hoped to index the pages impacted.
Sitemaps Report
Your sitemap submission history is listed in the “Sitemaps” report, which also provides information on issues with your sitemap submission.
Navigate to “Sitemaps” in the sidebar to access the report.
The following information will be available to you:
- URL: The URL you used to submit your sitemap.
- Type: The sitemap’s type, such as XML, RSS, etc.
- Submitted: The date that the sitemap was originally submitted.
- Last read: The date that Google last analyzed the sitemap.
- The crawl status, for instance, “Success,” “Has errors,” or “Couldn’t fetch,” is displayed.
- Discovered pages: The sitemap’s total number of pages that Google discovered.
Make sure it says “Success” in the “Status” column. This indicates that your sitemap was error-free and successfully processed.
What unsuccessful statuses mean, and how to respond to them, are given in detail below.
- Has errors: Your sitemap contains at least one error. Read Google’s repair manual and review the errors that are listed to find out how to fix them.
- Couldn’t fetch: GSC couldn’t get your sitemap, so they couldn’t. Return to the “URL inspection “tool and examine the errors with a live URL test.
A report for that particular sitemap will appear when you click on the sitemap submission entry.
Additionally, you will be able to access the “Page Indexing” report on your sitemap by clicking the “SEE PAGE INDEXING “button( highlighted above).
Page Experience Report
Information about a website’s user experience performance can be found in the “Page Experience” report.
The following standards are used to evaluate user experience:
- Core Web Vitals: A collection of Google metrics that assess website content loading, interactivity, and visual stability.
- Mobile Usability: Can you test whether your website works with mobile devices?
- HTTPS: Is your website’s connection secure?
- Navigate to the “Page Experience” report in the left-hand sidebar to review your website’s user experience.