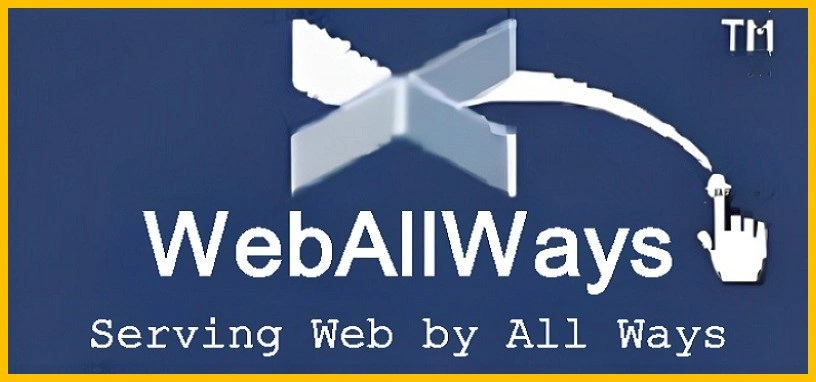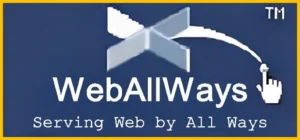
Welcome to WebAllWays, your trusted partner in digital success. If you’re looking to create a website, blog, or online store, WordPress is one of the most popular and powerful platforms available. This guide will walk you through the process of installing WordPress in different hosting environments such as GoDaddy, Hostinger, and cPanel, as well as how to install themes and plugins to give your site a professional look and feel.
Whether you’re completely new to WordPress or have some experience, this guide will help you get your website up and running quickly and efficiently.
What is WordPress?
Before we dive into the installation steps, let’s take a moment to understand why WordPress is the go-to platform for millions of websites worldwide.
WordPress is a content management system (CMS) that allows users to create and manage websites without needing to write code. It’s open-source, free to use, and highly customizable, making it suitable for everything from personal blogs to complex business websites and eCommerce stores.
It’s estimated that WordPress powers over 40% of websites on the internet, largely due to its simplicity, scalability, and the vast range of themes and plugins that enhance its functionality.
Now, let’s explore how to install WordPress step by step.
Prerequisites for Installing WordPress
Before we start the installation process, make sure you have the following:
- A Domain Name: This is the address of your website (e.g., www.yoursite.com). Most hosting providers offer domain registration as part of their service.
- Web Hosting Account: This is where all your website files, including WordPress, will be stored. Popular options include Bluehost, SiteGround, Hostinger, and GoDaddy.
- FTP Client (Optional): If you need to upload files manually to your hosting account, an FTP client like FileZilla can be helpful.
- Web Browser: Any modern web browser (e.g., Chrome, Firefox) will work for the installation process.
Once you have these prerequisites in place, we can begin installing WordPress on your hosting provider.
How to Install WordPress on GoDaddy?
GoDaddy is one of the most popular hosting providers, and they make it easy to install WordPress with their One-Click Installation feature.
Step 1: Log into Your GoDaddy Account
- Visit GoDaddy.com and log into your account.
Step 2: Access cPanel
- After logging in, navigate to My Products, find your hosting plan, and click on Manage to open your hosting account’s cPanel.
Step 3: Start WordPress Installation
- In cPanel, look for the Website Builder or One-Click Installs section and select WordPress.
- Click Install. In the installation screen, choose the domain you want to install WordPress on (if you have multiple domains). You may also have to set up an admin username and password.
Step 4: Complete Installation
- Follow the on-screen instructions to finish the installation. This will only take a few minutes.
- After installation, you can access your WordPress dashboard by going to:
www.yourdomain.com/wp-admin
Login using the credentials you set up earlier.
How to Install WordPress on Hostinger?
Hostinger is another popular web hosting provider that makes WordPress installation quick and easy. Here’s how to install WordPress on Hostinger:
Step 1: Log into Your Hostinger Account
- Go to Hostinger.com and log in to your account.
Step 2: Open hPanel
- After logging in, go to hPanel (Hostinger’s control panel) and select the Auto Installer tool from the Website section.
Step 3: Install WordPress
- In the Auto Installer section, search for WordPress, and click on it.
- Enter your admin username, password, and email address. You will also need to choose your domain from the dropdown list.
- Click Install to begin the process. WordPress will be installed automatically.
Step 4: Log in to WordPress
- Once the installation is complete, visit:
www.yourdomain.com/wp-admin
Use your credentials to log into the dashboard and start customizing your website.
How to Install WordPress in cPanel (Manual Installation)
If your hosting provider doesn’t offer one-click installation, or if you prefer a more hands-on approach, you can install WordPress manually via cPanel. Here’s a step-by-step guide:
Step 1: Download WordPress
- Go to the official WordPress.org website and download the latest version of WordPress as a .zip file.
Step 2: Upload WordPress to Your Hosting
- Log in to your hosting account and open cPanel.
- In the File Manager, navigate to the public_html directory.
- Click Upload to upload the WordPress .zip file you downloaded.
- Once uploaded, extract the file in the public_html directory.
Step 3: Create a MySQL Database
- In cPanel, go to the MySQL Databases section.
- Create a new database and make a note of the database name.
- Under MySQL Users, create a new user, and assign it to the database with All Privileges.
Step 4: Configure wp-config.php
- In the File Manager, navigate to the extracted WordPress folder and locate wp-config-sample.php.
- Rename the file to wp-config.php.
- Open wp-config.php and fill in your database details (database name, user, and password).
Step 5: Run the Installation Script
- Open your browser and visit:
www.yourdomain.com/wp-admin/install.php
- Complete the installation process by entering the site title, admin username, and password.
How to Install WordPress Theme
Themes control the WordPress website design and layout of your WordPress website. Here’s how to install a theme:
Step 1: Log in to WordPress
- Go to
www.yourdomain.com/wp-admin
and log in to your WordPress dashboard.
Step 2: Navigate to Themes
- From the dashboard, go to Appearance > Themes.
Step 3: Install a New Theme
- Click the Add New button at the top of the page.
- You can either search for a free theme from the WordPress repository or click Upload Theme to upload a custom theme you’ve purchased.
Step 4: Activate the Theme
- Once you’ve found the theme you want, click Install and then Activate to apply the theme to your website.
How to Install WordPress Plugins
Plugins enhance the functionality of your WordPress site, adding features like contact forms, SEO tools, social sharing buttons, and more. Here’s how to install a plugin:
Step 1: Log in to WordPress
- Go to
www.yourdomain.com/wp-admin
and log in.
Step 2: Navigate to Plugins
- From the dashboard, go to Plugins > Add New.
Step 3: Install a Plugin
- Use the search bar to find a plugin you want to install.
- Click Install Now and then Activate to enable the plugin.
FAQs (Frequently Asked Questions) About Installing WordPress
Here are the FAQs (frequently asked questions) about installing WordPress.
1. Can I install WordPress for free?
Yes, WordPress itself is completely free to download and use. However, you’ll need a domain name and web hosting, both of which typically come with a cost. There are free hosting options, but they come with limitations, such as ads and limited bandwidth.
2. How long does it take to install WordPress?
With the one-click installation methods offered by most hosting providers (such as GoDaddy and Hostinger), WordPress can be installed in just a few minutes. Manual installations may take a bit longer, depending on your experience.
3. Can I change my WordPress theme later?
Yes! WordPress allows you to change themes at any time. Simply go to Appearance > Themes, choose a new theme, and activate it.
4. Do I need to know coding to use WordPress?
No, WordPress is designed to be user-friendly. Most users can manage their websites without coding knowledge. However, if you want to customize your theme or plugins beyond the basics, some knowledge of HTML, CSS, and PHP will be helpful.
5. How do I keep my WordPress site secure?
WordPress comes with built-in security features, but it’s important to install security plugins such as Wordfence or Sucuri Security. Additionally, make sure to keep your WordPress core, themes, and plugins up to date to protect your site from vulnerabilities.
6. Do I need plugins to use WordPress?
No, WordPress works perfectly fine without plugins. However, plugins extend the functionality of your site and are highly recommended for additional features like SEO, performance optimization, contact forms, and more.
Conclusion
Congratulations! You’ve now learned how to install WordPress on various hosting platforms, as well as how to install themes and plugins to make your site more functional and beautiful. Whether you’re using GoDaddy, Hostinger, or manually installing WordPress via cPanel, the process is simple and easy to follow.
At WebAllWays, we’re committed to helping you grow your online presence. If you ever need assistance with WordPress installation, theme customization, or search engine optimization (SEO), feel free to reach out to us. We’re here to help every step of the way.
Happy website building, and don’t forget to share this guide with others who might find it helpful!