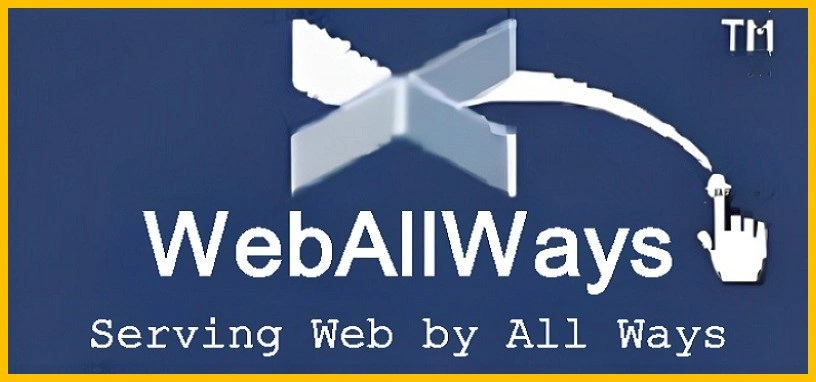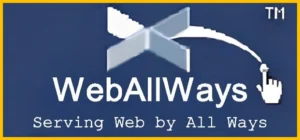
WordPress is a fantastic platform, but like any technology, it’s not without its quirks. Errors are a part of website management, and they can happen for a variety of reasons—whether it’s a plugin conflict, a server-side issue, or something related to your theme or settings. The good news is that most WordPress issues are solvable with some basic troubleshooting and adjustments.
At WebAllWays, we’ve been helping clients resolve WordPress issues for over a decade. In this comprehensive guide, we’ll go through 50 common WordPress errors and provide detailed, actionable solutions to resolve them. Whether you’re dealing with a database connection error, a blank page, or slow page loads, we’ve got you covered.
1. White Screen of Death (WSOD)
What is it?
The White Screen of Death occurs when your website shows a completely blank screen instead of content. This issue can be caused by a plugin, theme conflict, or PHP memory issues.
How to Fix It:
- Deactivate Plugins: A faulty plugin is often the culprit. Use FTP or File Manager to navigate to the
wp-contentdirectory. Rename thepluginsfolder to something likeplugins_oldto disable all plugins. If your site comes back, reactivate plugins one by one to identify the problematic one. - Switch to a Default Theme: The issue could also be caused by your theme. Go to the
wp-content/themesfolder and rename the active theme’s folder. WordPress will automatically activate a default theme, such as Twenty Twenty-One. - Increase PHP Memory: Add this line to your
wp-config.phpfile to increase the PHP memory limit:
define('WP_MEMORY_LIMIT', '256M');
This can solve issues related to low memory.
2. Error Establishing a Database Connection
What is it?
This error occurs when WordPress cannot connect to your database, usually due to incorrect database credentials or a server issue.
How to Fix It:
- Check Database Credentials: Open your
wp-config.phpfile and check the database name, username, password, and host. Ensure these details are correct and match the ones provided by your hosting provider. - Repair the Database: Add the following line to your
wp-config.phpfile to enable database repair mode:
define('WP_ALLOW_REPAIR', true);
Visithttp://yoursite.com/wp-admin/maint/repair.phpto repair the database. - Contact Your Host: If the above steps don’t fix the issue, it’s possible that there’s a server-side issue. Contact your hosting provider for assistance.
3. 404 Page Not Found Error
What is it?
This error occurs when visitors try to access a page that doesn’t exist or is no longer available, causing a “Page Not Found” message.
How to Fix It:
- Check Permalinks Settings: Go to Settings > Permalinks in your WordPress dashboard and click “Save Changes” without making any changes. This will refresh your permalink structure.
- Ensure Pages Are Published: Sometimes, pages are in “draft” mode or deleted unintentionally. Double-check that your pages are published.
- Set Up 301 Redirects: If you’ve changed your URL structure, use the Redirection plugin or add 301 redirects in your
.htaccessfile to direct users to the correct pages.
4. Internal Server Error (500)
What is it?
A generic error message, often indicating a server issue. The problem could be caused by a plugin, theme, or server configuration issue.
How to Fix It:
- Disable Plugins: Deactivate all plugins by renaming the
pluginsfolder toplugins_oldvia FTP. If your site works after this, reactivate plugins one at a time to find the culprit. - Switch to a Default Theme: If disabling plugins doesn’t help, try switching to a default theme (like Twenty Twenty-One) to rule out theme-related issues.
- Increase PHP Limits: Add the following code to your
wp-config.phpfile to increase PHP limits:
define('WP_MEMORY_LIMIT', '256M'); - Check Error Logs: Access your server logs through your hosting account or via cPanel to pinpoint the cause of the error.
5. Briefly Unavailable for Scheduled Maintenance
What is it?
This error happens when WordPress is stuck in maintenance mode, usually after an automatic update.
How to Fix It:
- Delete the .maintenance File: Access your site’s root directory via FTP or File Manager. If you see a
.maintenancefile, delete it. This should remove the maintenance mode and bring your site back online.
6. Memory Exhausted Error (Allowed Memory Size Exhausted)
What is it?
This error occurs when your WordPress site exceeds the allocated PHP memory limit.
How to Fix It:
- Increase PHP Memory: To increase your site’s memory limit, add the following line to your
wp-config.phpfile:
define('WP_MEMORY_LIMIT', '256M'); - Deactivate Plugins: Some plugins are resource-intensive and may contribute to this error. Try deactivating plugins and switching themes to reduce the memory load.
7. Failed to Write to Disk Error
What is it?
WordPress is unable to upload files due to a lack of write permissions.
How to Fix It:
- Check File Permissions: Navigate to your
wp-content/uploadsfolder and ensure that it has the correct permissions. Directories should have permissions set to 755, while files should have permissions set to 644. You can change permissions via FTP or cPanel File Manager. - Contact Your Hosting Provider: If you’re unable to change permissions, contact your hosting provider for help.
8. Too Many Redirects Error
What is it?
This error occurs when there’s an infinite loop of redirects, typically due to incorrect URL settings or conflicts between plugins.
How to Fix It:
- Clear Browser Cache: Clear your browser’s cache and cookies to make sure the issue isn’t due to stored redirects.
- Check URL Settings: Go to Settings > General and ensure that both the WordPress Address (URL) and Site Address (URL) are using the correct protocol (http:// or https://).
- Check .htaccess File: Look for conflicting redirect rules in the
.htaccessfile. You can also reset it by saving your permalink structure again in Settings > Permalinks.
9. Connection Timed Out Error
What is it?
This error occurs when the server takes too long to respond to a request.
How to Fix It:
- Contact Hosting Provider: If your site is on shared hosting, your server may not have enough resources to handle traffic. Contact your hosting provider to upgrade to a better plan.
- Deactivate Plugins and Themes: Sometimes, heavy plugins or themes can cause timeouts (that’s why we suggest using one of the best free SEO-friendly WordPress themes to avoid such issues). Deactivate plugins and switch to a default theme to identify the culprit.
- Use Caching: Implement caching plugins like W3 Total Cache to reduce server load and improve performance.
10. Upload Max Filesize Error
What is it?
This error occurs when you try to upload a file that exceeds the allowed maximum upload size.
How to Fix It:
- Increase Upload Limits: Add the following lines to your
.htaccessfile orphp.inifile to increase the upload limits:
php_value upload_max_filesize 64M
php_value post_max_size 64M
php_value max_execution_time 300 - Contact Hosting Provider: If you’re unable to increase the limit, contact your hosting provider and ask them to adjust the upload file size limits.
11. Syntax Error
What is it?
A syntax error occurs when there is a mistake in the code, such as a missing parenthesis, semicolon, or bracket.
How to Fix It:
- Check Error Message: WordPress typically shows the file and line number where the error occurred. Navigate to that file via FTP and correct the syntax error (e.g., add missing punctuation).
- Revert to a Backup: If the error is complex and you can’t figure it out, revert to a recent backup of your site.
12. 403 Forbidden Error
What is it?
This error indicates that you do not have permission to access a particular page on your website.
How to Fix It:
- Check File Permissions: Verify the permissions of your files and folders. Directories should have permissions set to 755, and files should be set to 644.
- Deactivate Security Plugins: Sometimes security plugins like Wordfence can block legitimate access. Temporarily disable them to check if the issue is resolved.
- Check .htaccess File: A misconfigured
.htaccessfile can also cause this issue. Try resetting it by saving your permalink settings again.
13. 502 Bad Gateway Error
What is it?
This error typically occurs when there’s a communication issue between your server and another server.
How to Fix It:
- Check Server Logs: Review your server logs to identify the cause of the error.
- Disable Plugins and Themes: Sometimes, a plugin or theme might cause this issue. Deactivate all plugins and switch to a default theme.
- Contact Hosting Provider: If the issue persists, contact your hosting provider to ensure that your server is properly configured and functioning.
14. WordPress Login Redirect Loop
What is it?
This error happens when you’re continuously redirected back to the login page.
How to Fix It:
- Clear Browser Cache: The browser might be storing old redirect information. Clear your browser’s cookies and cache.
- Check Site URL: In your
wp-config.phpfile, ensure that both the WordPress Address (URL) and Site Address (URL) are set correctly. - Deactivate Plugins: Conflicts between plugins can cause this issue. Deactivate all plugins and attempt to log in again.
15. 504 Gateway Timeout Error
What is it?
This error happens when the server takes too long to respond to a request.
How to Fix It:
- Increase Server Resources: A 504 error often occurs when your server cannot handle the traffic. Contact your hosting provider to increase server resources or upgrade to a more powerful hosting plan.
- Disable Plugins and Themes: Deactivate all plugins and switch to a default theme to determine if a plugin is causing the issue.
16. WordPress Stuck in Maintenance Mode
What is it?
WordPress gets stuck in maintenance mode after an update, preventing you from accessing the site.
How to Fix It:
- Delete the .maintenance File: Navigate to your website’s root directory using FTP or File Manager in your hosting account. Find for the
.maintenancefile and remove it. This will remove WordPress from maintenance mode. - Check for Update Conflicts: If the issue happens repeatedly, check the update logs and ensure plugins or themes aren’t conflicting during updates.
17. The “This Site Can’t Be Reached” Error
What is it?
This error typically occurs due to DNS issues or a connectivity problem, which prevents your browser from accessing the site.
How to Fix It:
- Check DNS Settings: Ensure that your domain is pointing to the correct DNS servers. You can verify this by checking your DNS settings in your hosting provider’s dashboard.
- Flush DNS Cache: On your local computer, flush your DNS cache by typing
ipconfig /flushdnsinto the command prompt (Windows) or terminal (macOS). - Check Server Status: Sometimes, the issue is on the server-side. Reach out to your hosting provider to verify that the server is online and operating properly.
18. WordPress Keeps Redirecting to the Login Page
What is it?
You try logging in, but WordPress keeps redirecting you back to the login page.
How to Fix It:
- Clear Cookies and Cache: Sometimes, cached login data or corrupted cookies cause this. Clear your browser’s cookies and cache and then try logging in again.
- Check Site URL in Database: Use phpMyAdmin to check the values of
siteurlandhomein the WordPress database (wp_optionstable) to ensure they are correct. - Deactivate Plugins: Deactivate all plugins via FTP by renaming the
pluginsfolder to something likeplugins_disabled. This will help identify if a plugin is causing the redirect loop.
19. Missing Style.css Stylesheet
What is it?
This error occurs when WordPress cannot find the style.css file for your theme, resulting in a broken or incomplete WordPress website design.
How to Fix It:
- Check Theme Directory: Navigate to your theme folder in the
wp-content/themesdirectory. Ensure that thestyle.cssfile exists and is properly located at the root of the theme directory. - Reinstall the Theme: If the
style.cssfile is missing, reinstall the theme by uploading the latest version via the WordPress dashboard or via FTP.
20. WordPress Posts Not Showing on Frontend
What is it?
Your posts exist in the backend but are not displaying on the frontend of your site.
How to Fix It:
- Check Reading Settings: Go to Settings > Reading and ensure the correct page is set as your homepage. Make sure the option to display latest posts is selected, if applicable.
- Rebuild Your Site’s Cache: If you’re using a caching plugin (like W3 Total Cache or WP Super Cache), clear your site’s cache to ensure it’s showing the most up-to-date content.
- Deactivate Plugins: Sometimes, caching or SEO plugins can cause issues with displaying posts. Try disabling your plugins to see if the issue resolves. If your SEO plugin is what’s causing the issue, you can switch to one of the best WordPress SEO plugins.
21. Critical Error on Your Website
What is it?
This error is typically caused by an issue with a plugin or theme after a WordPress update.
How to Fix It:
- Enable Debugging: To get more information about the error, add the following code to your
wp-config.phpfile:
define( 'WP_DEBUG', true );
define( 'WP_DEBUG_LOG', true );
This will log errors to a file calleddebug.logthat you can find in thewp-contentdirectory. - Disable Plugins and Themes: As with many errors, start by deactivating plugins and switching to a default theme (like Twenty Twenty-One) to check for conflicts.
- Review Error Logs: If you’re still unsure, check your server logs through your hosting control panel for detailed error messages.
If you want to dive into this error, you can have a look at our blog post covering how to fix WordPress critical error.
22. WordPress Admin Area Blank
What is it?
You access the admin panel but get a blank screen instead of the usual dashboard.
How to Fix It:
- Increase Memory Limit: Add the following code to your
wp-config.phpfile to increase the memory limit:
define('WP_MEMORY_LIMIT', '256M'); - Disable Plugins: Deactivate all plugins by renaming the
pluginsfolder via FTP to check if a plugin is causing the issue. - Switch Themes: Temporarily switching to a default WordPress theme like Twenty Twenty-One helps to rule out theme-related issues.
23. 504 Gateway Timeout Error
What is it?
A 504 error indicates that the server did not receive a timely response from an upstream server, which may be caused by resource limitations or server misconfigurations.
How to Fix It:
- Increase Server Resources: Contact your hosting provider to increase server resources, especially if you’re on a shared hosting plan.
- Deactivate Plugins: Deactivate all plugins and switch to a default theme to isolate the problem. If the error disappears, reactivate plugins one by one to find the one causing the problem.
- Optimize Website Performance: Implement caching plugins (like WP Rocket) and optimize your database to reduce server load.
24. Image Upload Issues
What is it?
You might encounter errors when trying to upload images, such as file type or size restrictions.
How to Fix It:
- Check File Permissions: Ensure that the
wp-content/uploadsdirectory has the correct file permissions (755 for directories and 644 for files). You can adjust permissions via FTP or your hosting’s File Manager. - Increase Upload Limits: Add the following code to your
.htaccessorphp.inifile to increase upload limits:
php_value upload_max_filesize 64M
php_value post_max_size 64M
php_value max_execution_time 300 - Check File Type: Ensure that the file type you’re trying to upload is supported by WordPress. WordPress supports common image file formats like JPG, PNG, GIF, and WebP.
25. Unable to Update WordPress
What is it?
WordPress fails to automatically update, often due to permission issues or a server problem.
How to Fix It:
- Check File Permissions: Make sure that your WordPress files and directories have the correct permissions. These permissions are usually 755 for directories and 644 for files.
- Update Manually: If the update fails, download the latest version of WordPress from WordPress.org, then upload the files manually via FTP to your site’s root directory.
- Deactivate Plugins: Some plugins can interfere with WordPress updates. Try disabling all plugins and then update again.
26. 413 Request Entity Too Large
What is it?
This error happens when the file you’re trying to upload exceeds the server’s file size limit.
How to Fix It:
- Increase PHP Limits: Increase the upload file size limit by editing your
.htaccessorphp.inifile. For example:
php_value upload_max_filesize 64M
php_value post_max_size 64M
php_value max_execution_time 300 - Contact Hosting Provider: If you’re unable to make these changes, contact your hosting provider to increase the file size limit.
27. WordPress Dashboard Blank
What is it?
A blank dashboard in the WordPress admin area can be caused by a plugin conflict, theme issue, or a memory problem.
How to Fix It:
- Increase PHP Memory: As mentioned earlier, increase the PHP memory limit in your
wp-config.phpfile:
define('WP_MEMORY_LIMIT', '256M'); - Deactivate Plugins: Deactivate all plugins via FTP by renaming the
pluginsfolder. - Switch Themes: Switch to a default WordPress theme to determine if the issue is theme-related.
28. Missing Widgets in WordPress
What is it?
Widgets are missing from your sidebar or widget areas after a theme change or plugin installation.
How to Fix It:
- Check Widget Settings: Go to Appearance > Widgets and ensure the widgets are still assigned to the appropriate sidebar or widget area.
- Check Theme Compatibility: Ensure your theme supports widgets. Some themes may not display them correctly.
- Use a Widget Plugin: If your theme doesn’t provide widget areas, consider using a plugin like Custom Sidebar to add custom widget areas.
29. WordPress Not Sending Emails
What is it?
WordPress fails to send emails, such as user registration emails, password reset notifications, or contact form submissions.
How to Fix It:
- Use an SMTP Plugin: Install an SMTP plugin like WP Mail SMTP to configure email delivery via a third-party service like Gmail, Mailgun, or SendGrid.
- Check Hosting Email Settings: Contact your hosting provider to ensure that your server is configured to send emails correctly.
- Test Email Deliverability: Use an email testing tool like Mail-tester.com to check for any issues with email deliverability.
30. Can’t Add New User
What is it?
WordPress prevents you from adding new users, which can be frustrating if you’re trying to build a team or allow others to contribute to your site.
How to Fix It:
- Check User Roles: Ensure that you have the correct user permissions to add new users. You should be logged in as an Administrator.
- Check for Plugin Conflicts: Some membership or user management plugins can conflict with user creation. Deactivate plugins and see if the issue resolves.
- Increase PHP Memory: If the problem is memory-related, increase your PHP memory limit as mentioned in previous fixes.
31. WordPress Search Not Working
What is it?
The WordPress search feature might return no results or display incorrect results.
How to Fix It:
- Rebuild Search Index: Install a plugin like SearchWP to rebuild your search index. This can help improve the accuracy and functionality of WordPress search.
- Check Search Form: Ensure your search form is correctly placed in the theme template and that it’s not being overridden by other elements.
32. WordPress Site Slow
What is it?
Your site may load slowly due to various factors, including unoptimized content, heavy plugins, or server issues.
How to Fix It:
- Use Caching: Install a caching plugin like W3 Total Cache or WP Rocket to reduce page load times by serving cached versions of your pages.
- Optimize Images: Use an image optimization plugin like Smush or Imagify to compress and optimize images without losing quality.
- Minimize HTTP Requests: Reduce the number of elements on each page, like scripts and stylesheets, to minimize HTTP requests and improve speed.
33. Broken Links in WordPress
What is it?
Broken links can negatively affect both user experience and SEO, especially if they lead to 404 pages.
How to Fix It:
- Use a Broken Link Checker Plugin: Install a plugin like Broken Link Checker to find and fix broken links automatically. This plugin scans your entire site for broken links and gives you the option to edit or remove them.
- Manually Check Links: For critical links, such as those leading to your main pages, make sure they’re working as expected.
34. Theme Is Missing
What is it?
Your WordPress theme is missing or not displaying correctly, often after an update or change in settings.
How to Fix It:
- Reinstall the Theme: You can reinstall the theme by downloading it from the WordPress repository or uploading it from your computer. Go to Appearance > Themes, click “Add New,” and upload the theme file.
- Check for Theme Conflicts: Ensure that the theme you’re using is compatible with the version of WordPress you’re running. You may need to update the theme or choose a different one.
35. Unable to Delete Plugins
What is it?
You may find that certain plugins can’t be deleted or deactivated from the WordPress dashboard.
How to Fix It:
- Delete via FTP: If you can’t delete a plugin from the dashboard, you can manually delete the plugin by navigating to the
wp-content/pluginsfolder via FTP and deleting the plugin’s folder. - Deactivate First: Before deleting, ensure the plugin is deactivated. If you’re unable to deactivate it from the dashboard, you can deactivate it manually via FTP by renaming the plugin’s folder.
36. WordPress Admin Redirects to the Homepage
What is it?
WordPress admin panel redirects to the homepage, preventing you from accessing the backend.
How to Fix It:
- Clear Browser Cache: Clear your browser’s cookies and cache to ensure old redirects are not causing the issue.
- Check wp-login.php: Look for issues with the
wp-login.phpfile. If the file is corrupted, replace it with a fresh copy from the WordPress repository. - Check Site URL: Verify that your site’s URL is correctly set in the Settings > General section.
37. Image or Media Library Not Loading
What is it?
This error happens when the image or media library doesn’t load properly in the WordPress dashboard, making it difficult to upload or manage media.
How to Fix It:
- Clear Browser Cache: Clear your browser’s cache and cookies, which may be causing issues with loading the media library.
- Increase PHP Memory Limit: Add the following code to your
wp-config.phpfile to ensure that WordPress has enough memory to handle media files:
define('WP_MEMORY_LIMIT', '256M'); - Check File Permissions: Ensure that your
wp-content/uploadsdirectory has the correct file permissions (755 for directories and 644 for files). You can modify this via FTP or File Manager in cPanel. - Deactivate Plugins: Sometimes plugins, especially those that handle images, can cause issues. Try deactivating all plugins to check if the problem persists.
38. 401 Unauthorized Error
What is it?
A 401 Unauthorized Error usually means that you do not have permission to access a page or resource, often due to incorrect login credentials or security settings.
How to Fix It:
- Check .htaccess File: Ensure that there are no conflicting directives in the
.htaccessfile. You can try resetting it by simply saving the permalinks again. - Clear Browser Cache and Cookies: Sometimes, old authentication cookies can cause issues. Clear your browser cache and cookies and try again.
- Disable Security Plugins: Security plugins (like Wordfence or Sucuri) might be blocking access. Temporarily disable these plugins to see if they’re causing the error.
39. WordPress Dashboard Redirects to the Login Page
What is it?
If your WordPress admin keeps redirecting you to the login page, you may be facing a cookie or session issue.
How to Fix It:
- Clear Cookies: Delete cookies from your browser for your WordPress domain.
- Check Site URL in wp-config.php: Verify that the site URL is correct in your
wp-config.phpfile:
define('WP_HOME', 'http://yoursite.com');
define('WP_SITEURL', 'http://yoursite.com'); - Disable Plugins: Some plugins (such as caching or security plugins) can cause this issue. Deactivate plugins via FTP by renaming the
pluginsfolder.
40. WordPress Dashboard or Site Blank After Update
What is it?
A blank site or dashboard after a WordPress update is common, especially after a major core or plugin/theme update.
How to Fix It:
- Increase PHP Memory: Add the following code to your
wp-config.phpfile to increase memory:
define('WP_MEMORY_LIMIT', '256M'); - Disable Plugins: Access your website via FTP and rename the
pluginsfolder to disable all plugins. Then, check if the site returns to normal. - Switch to Default Theme: Sometimes, a theme might not be compatible with the new version of WordPress. Try switching to a default WordPress theme (like Twenty Twenty-One) to see if the issue resolves.
41. WordPress Site Slow to Load
What is it?
A slow website is a common complaint that can be caused by various factors, including large images, unoptimized code, or poor hosting.
How to Fix It:
- Use Caching Plugins: Caching reduces the load on your server. Install a caching plugin like WP Rocket or W3 Total Cache to speed up page load times.
- Optimize Images: Use an image optimization plugin like Smush to automatically compress and resize your images without compromising quality.
- Minify CSS/JS Files: Use a plugin like Autoptimize to minify CSS and JavaScript files, which reduces page size and speeds up loading.
- Optimize Your Database: Use a plugin like WP-Optimize to clean up your database, removing unnecessary post revisions and other clutter.
42. WordPress Search Not Returning Results
What is it?
The WordPress search function may not return any results, or show incorrect results.
How to Fix It:
- Check Search Index: Install a plugin like Relevanssi or SearchWP to rebuild your search index and improve search results.
- Optimize Permalinks: Go to Settings > Permalinks and click “Save Changes” to reset your URL structure. This can sometimes help with search issues.
- Deactivate Plugins: Certain plugins, particularly caching plugins, can interfere with search functionality. Try deactivating plugins and check the search again.
43. Can’t Update WordPress Automatically
What is it?
If WordPress fails to update automatically, it may be due to incorrect file permissions or a server configuration issue.
How to Fix It:
- Check File Permissions: Ensure that your WordPress installation has the correct file permissions (755 for directories and 644 for files). You can adjust these via FTP.
- Manual Update: If automatic updates fail, you can manually update WordPress by downloading the latest version from WordPress.org and uploading the files to your server.
- Deactivate Plugins: Some plugins might interfere with the update process. Try disabling all plugins before updating.
44. WordPress Sidebar Not Showing
What is it?
The sidebar in your WordPress theme may disappear, causing layout issues on your pages.
How to Fix It:
- Check Widget Settings: Go to Appearance > Widgets and ensure that your widgets are properly assigned to the correct sidebar.
- Switch Themes: Sometimes, the theme’s code may conflict with the sidebar. Switch to a default theme like Twenty Twenty-One to check if the issue persists.
- Check for Theme Customization: If you’ve made customizations to your theme’s code, revert those changes to see if the sidebar reappears.
45. Unable to Add or Edit Posts
What is it?
When you’re unable to add or edit posts in the WordPress editor, it may be a plugin or database issue.
How to Fix It:
- Check User Permissions: Ensure that your user role has the correct permissions to create or edit posts. You can check this under Users > All Users.
- Deactivate Plugins: Deactivate all plugins to rule out plugin conflicts. Reactivate them one by one to identify the problematic plugin.
- Switch to Default Theme: If the issue persists, switch to a default WordPress theme (like Twenty Twenty-One) to see if the problem is related to your theme.
46. WordPress Dashboard Login Issue After Migration
What is it?
After migrating your site to a new server or domain, you may encounter issues logging into the WordPress dashboard.
How to Fix It:
- Update Site URL: In your
wp-config.phpfile, ensure that theWP_HOMEandWP_SITEURLconstants are set to your new URL:
define('WP_HOME', 'http://newsite.com');
define('WP_SITEURL', 'http://newsite.com'); - Clear Cache and Cookies: Clear your browser’s cache and cookies, as old login sessions may interfere with the new setup.
- Check Database: Use phpMyAdmin to verify the
siteurlandhomefields in thewp_optionstable are updated to the correct URL.
47. 403 Forbidden Error When Accessing Admin Area
What is it?
This error occurs when your IP or the server is blocked from accessing the WordPress admin area.
How to Fix It:
- Check IP Restrictions: If you have a security plugin (like Wordfence), ensure that your IP isn’t mistakenly blocked. You can find the settings in the plugin and unblock your IP.
- Check .htaccess File: There could be security rules in your
.htaccessfile blocking access to the admin area. Review and adjust as necessary. - Deactivate Security Plugins: Deactivate any security plugins to see if they are causing the issue.
48. WordPress Admin Area Not Loading Correctly
What is it?
Sometimes, the WordPress admin area may fail to load properly, showing a blank page or missing elements.
How to Fix It:
- Clear Browser Cache: Clear your browser’s cache and cookies to ensure you’re not seeing outdated or corrupted files.
- Disable Plugins: If the admin area is missing essential functionality, deactivate all plugins and switch to a default theme to check for conflicts.
- Increase PHP Memory: Edit your
wp-config.phpfile and increase the PHP memory limit:
define('WP_MEMORY_LIMIT', '256M');
49. WordPress Password Reset Link Not Working
What is it?
You’re trying to reset your password, but the password reset link doesn’t work or leads to an error.
How to Fix It:
- Check Spam Folder: Sometimes, password reset emails get caught in the spam or junk folder. Be sure to check there.
- Use wp-cli: If you’re comfortable with command line tools, use
wp-clito reset your password directly from the terminal. - Use SMTP Plugin: Install a plugin like WP Mail SMTP to ensure password reset emails are delivered reliably.
50. WordPress Database Connection Error
What is it?
This error occurs when WordPress can’t connect to your database, often due to incorrect database credentials or server issues.
How to Fix It:
- Check wp-config.php: Verify that the database name, username, password, and host are correctly set in your
wp-config.phpfile:
define('DB_NAME', 'your_database_name');
define('DB_USER', 'your_database_user');
define('DB_PASSWORD', 'your_database_password');
define('DB_HOST', 'localhost'); - Repair the Database: WordPress comes with a built-in repair tool. Add the following line to your
wp-config.phpto enable it:
define('WP_ALLOW_REPAIR', true);
Then navigate tohttp://yoursite.com/wp-admin/maint/repair.phpto repair your database.
Conclusion: How to Avoid Common WordPress Errors
While WordPress is a powerful and flexible platform, it’s not immune to errors. By following the solutions outlined above and practicing good maintenance habits, you can keep your site running smoothly and avoid common pitfalls. Regular updates, proper security practices, and proper site backups are key to ensuring your WordPress site runs like a well-oiled machine.
Additionally, always make sure your WordPress core, themes, and plugins are up-to-date, optimize your database periodically, and keep your hosting environment in good shape. With these steps, you can reduce the risk of encountering these errors and provide a seamless experience for your website visitors.
Website Design Development Related Posts
- WordPress vs Wix vs Squarespace
- WordPress vs Joomla vs Drupal
- How to Stop WordPress Spam Comments?
- How to Display Related Posts in WordPress?
- How to Install WordPress?
- WordPress Automatic Updates
- Best Free Shopify Themes
- How to Add Content on WordPress Category and Subcategory?
- Mobile App vs Website
- How To Fix Error Establishing a Database Connection?
- Best Free Ecommerce WordPress Themes
- Best Free Shopify Apps
- Most Common WordPress Errors and How to Fix Them
- How to Fix WordPress Critical Error?
- Find Best Cheapest Domain Registrars 2025
- How to Display Category and Subcategory Posts in WordPress?
- Best Free WordPress Directory Plugins
- Best Free Web Hosting Sites
- Best Free AI Website Builders
- How to Create WooCommerce Online Store?
- Shopify vs WooCommerce vs Magento
- How to Create Shopify Store?
- How to Create Contact Form in WordPress Without Plugin?
- How to Display Most Popular Posts in WordPress?
- How to Display Last Modified Date in WordPress?
- How to Display Recently Updated Posts In WordPress?
- WordPress Website Design FAQ (Frequently Asked Questions)
- How to Stop WordPress User Registration Spam?
- How to Create a Sticky Header in WordPress?
- Design Your Website with Best Free Website Builders in 2025
- Best Free WordPress Themes 2025
- 7 Best WordPress Contact Form Plugins 2025
- How to Connect Database in HTML Form with MySQL using PHP?
- How to Design WordPress Website For Top Ranking?