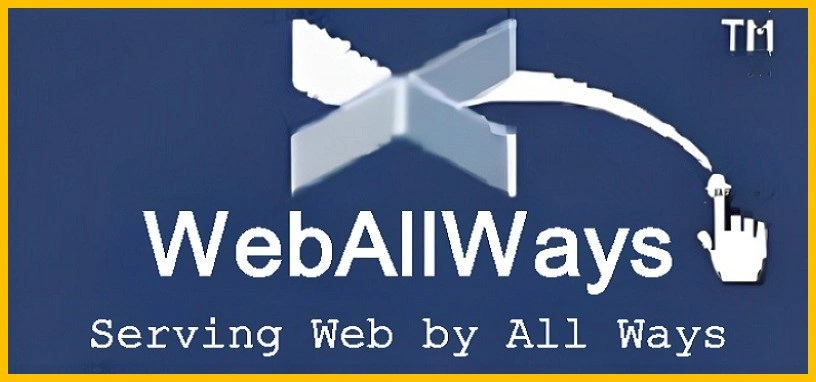In the dynamic world of content management, keeping your WordPress site updated is crucial not only for SEO but also for user trust and engagement. One often-overlooked feature is displaying the last modified date of your posts. This simple addition can enhance the credibility of your content and ensure that your readers are always aware of its freshness. In this comprehensive guide, we’ll walk you through how to display the last modified date in WordPress, covering various methods, best practices, and the SEO benefits associated with this feature.
Why Display the Last Modified Date?
Displaying the last modified date of a post provides several advantages:
- User Trust and Transparency: Visitors are more likely to trust your content if they can see that it’s up-to-date. This transparency can lead to increased engagement and credibility.
- Improved Content Relevance: Updated content indicates that the information is current and relevant, which can be particularly important for time-sensitive topics.
- Better User Experience: Knowing the last modification date helps users gauge the timeliness of the content, which can enhance their overall experience on your site.
By making the last modified date visible, you can better manage user expectations and provide more value to your audience.
Understanding the WordPress Date Functions
Before diving into methods for displaying the last modified date, it’s essential to understand the relevant WordPress date functions:
get_the_modified_time(): This function retrieves the last modified time of a post.get_the_time(): This function retrieves the original publish time of a post.get_the_date(): This function retrieves the post’s date in a specified format.
These functions can be customized to suit your needs, and understanding their parameters will help you effectively implement them.
Method 1: Adding Last Modified Date via Theme Files
One straightforward approach is to manually add the last modified date to your theme files. This method provides a high level of customization but requires some familiarity with PHP and WordPress theme development.
Step-by-Step Guide
- Access Your Theme Files: Navigate to your WordPress admin dashboard, go to Appearance > Theme Editor. Alternatively, you can access your theme files via FTP or your hosting provider’s file manager.
- Locate the Single Post Template: Typically, you will edit the
single.phpfile, which controls the display of individual posts. In some themes, this might be named differently, such ascontent-single.php. - Insert Code to Display Last Modified Date:Find the location within the template where you want to display the last modified date, usually near the post meta information or just before the post content. Insert the following code snippet:
$modified_date = get_the_modified_time('F j, Y');
if ($modified_date) {
echo '<p class="modified-date">Last updated on: ' . esc_html($modified_date) . '</p>';
}
- This code fetches the last modified date and formats it as “Month Day, Year.” You can customize the format to match your site’s style.
- Save Your Changes: Once you’ve inserted the code, save your changes and preview a post to ensure that the last modified date displays correctly.
Code Snippets
Here’s a breakdown of the key code snippet components:
get_the_modified_time('F j, Y'): Retrieves the last modified time of the post in the specified format.esc_html($modified_date): Escapes the date for safe output.<p class="modified-date">: HTML markup to display the modified date, which you can style using CSS.
Method 2: Using a Plugin
For those who prefer a simpler solution or lack coding experience, plugins offer an excellent alternative. Several plugins are available that can automatically display the last modified date without manual code editing.
Recommended Plugins
- WP Last Modified Info: This plugin allows you to display the last modified date easily and offers customization options.
- Last Modified Timestamp: Provides flexible options for displaying modification dates in various formats.
- Simple Post Last Modified Date: A lightweight plugin that integrates seamlessly with your posts.
How to Install and Configure Plugins
- Install the Plugin: Go to your WordPress dashboard, navigate to Plugins > Add New, search for the plugin you want, and click “Install Now.” After installation, click “Activate.”
- Configure Plugin Settings: Most plugins will add a new settings page under Settings or in the plugin menu. Configure the plugin according to your preferences, such as date format, placement, and visibility.
- Verify Display: Visit your site’s front end to ensure that the last modified date is displayed correctly according to the plugin settings.
Method 3: Using Custom Functions and Hooks
For advanced users or developers, creating a custom function and using WordPress hooks provides greater control and flexibility over how the last modified date is displayed.
Creating a Custom Function
- Open Your Theme’s Functions.php: Access your theme’s
functions.phpfile from the WordPress dashboard or via FTP. - Add a Custom Function:
function display_last_modified_date() {
if (is_single()) {
$modified_date = get_the_modified_time('F j, Y');
if ($modified_date) {
echo '<p class="modified-date">Last updated on: ' . esc_html($modified_date) . '</p>';
}
}
}
- This function will display the last modified date only on single post pages.
Adding Code to Your Theme’s Functions.php
After adding the custom function, you need to hook it into your theme’s template files:
- Edit Template File: Open
single.phpor the relevant template file. - Insert the Function Call:
display_last_modified_date();
Place this line where you want the last modified date to appear.
- Save and Test: Save your changes and review your posts to ensure the date is displayed correctly.
Best Practices for Displaying Last Modified Date
- Consistency: Ensure that the last modified date is displayed in a consistent location across your site to maintain a uniform user experience.
- Styling: Use CSS to style the date appropriately, ensuring it blends well with your theme’s design while remaining clearly visible.
- Accessibility: Ensure that the last modified date is accessible to all users, including those using screen readers. Proper HTML markup and ARIA labels can enhance accessibility.
- Testing: Regularly test your site after making changes to ensure that the last modified date displays correctly across different devices and browsers.
SEO Benefits of Displaying the Last Modified Date
- Enhanced Credibility: Search engines and users alike prefer content that is frequently updated. Displaying the last modified date can enhance the perceived credibility of your content.
- Improved User Engagement: Users are more likely to engage with content that appears recent and relevant. This can lead to lower bounce rates and higher time-on-site metrics.
- Search Engine Ranking: While there is no direct benefit to search engine optimization, updated content can indirectly influence search engine rankings. Fresh content is often favored by search engines, which can help improve your site’s visibility.
Common Issues and Troubleshooting
- Date Not Displaying: Ensure that you have correctly inserted the code and that there are no syntax errors. Verify that the correct file is being edited.
- Incorrect Date Format: Check the format parameters used in the date functions and adjust them as needed.
- Plugin Conflicts: If using a plugin, ensure there are no conflicts with other plugins or theme functions. Disable other plugins temporarily to identify any conflicts.
- Caching Issues: Clear your site’s cache if changes are not appearing. Caching plugins or server-side caching may delay updates.
Conclusion
Displaying the last modified date in WordPress is a valuable practice that enhances user trust, improves content relevance, and contributes to a better overall user experience. Whether you choose to add the date manually via theme files, use a plugin, or implement custom functions, the key is to ensure that it is done consistently and effectively.
By following the methods outlined in this guide, you can seamlessly integrate this feature into your WordPress site and reap the associated benefits. Implementing the last modified date not only helps in managing user expectations but also indirectly supports your SEO efforts by keeping your content perceived as fresh and relevant.
Remember to regularly review and test your implementation to ensure that it continues to function as intended and adapts to any changes in your theme or plugins. Proper styling and accessibility considerations will further enhance the user experience, making your site more trustworthy and user-friendly.